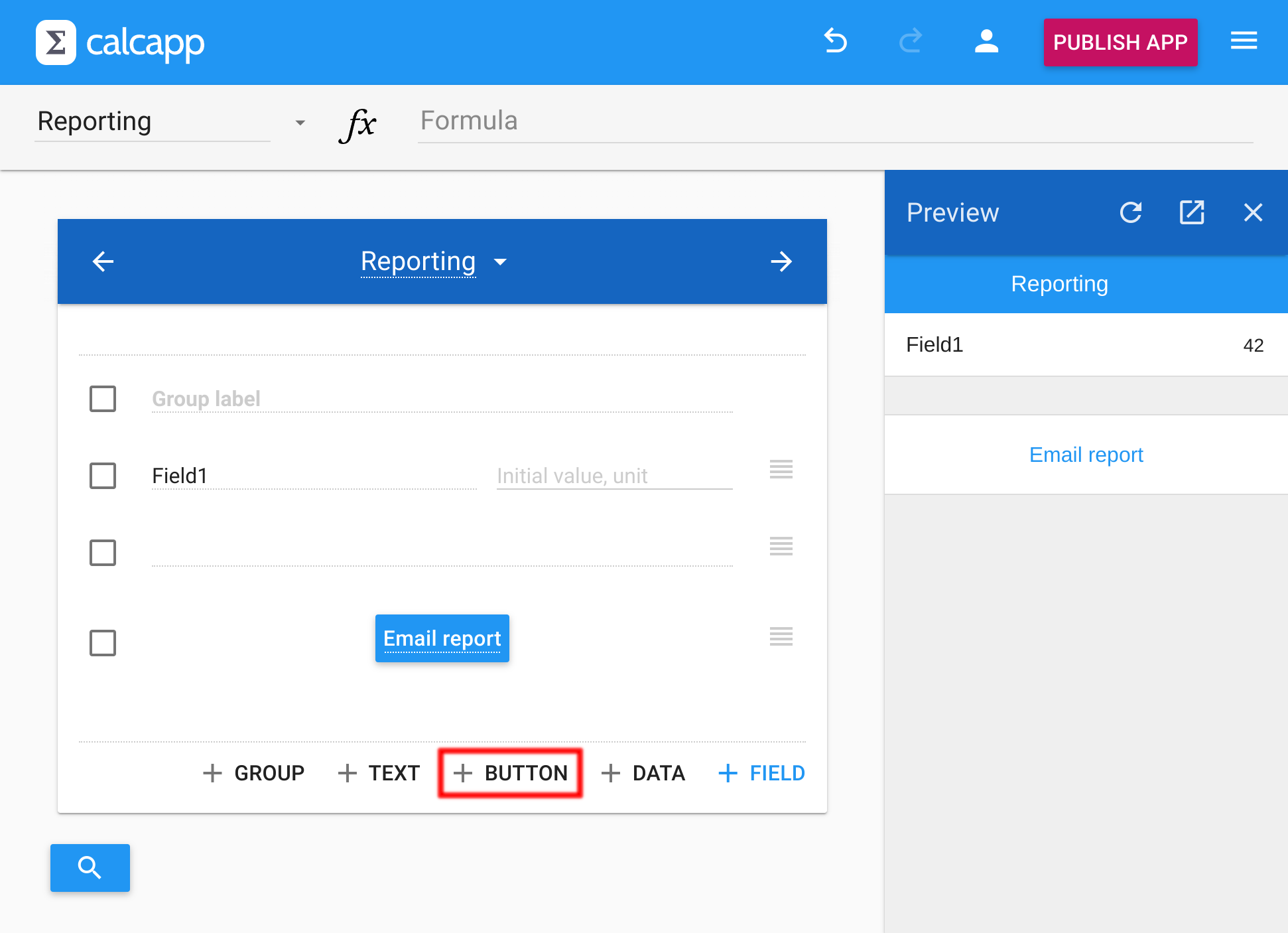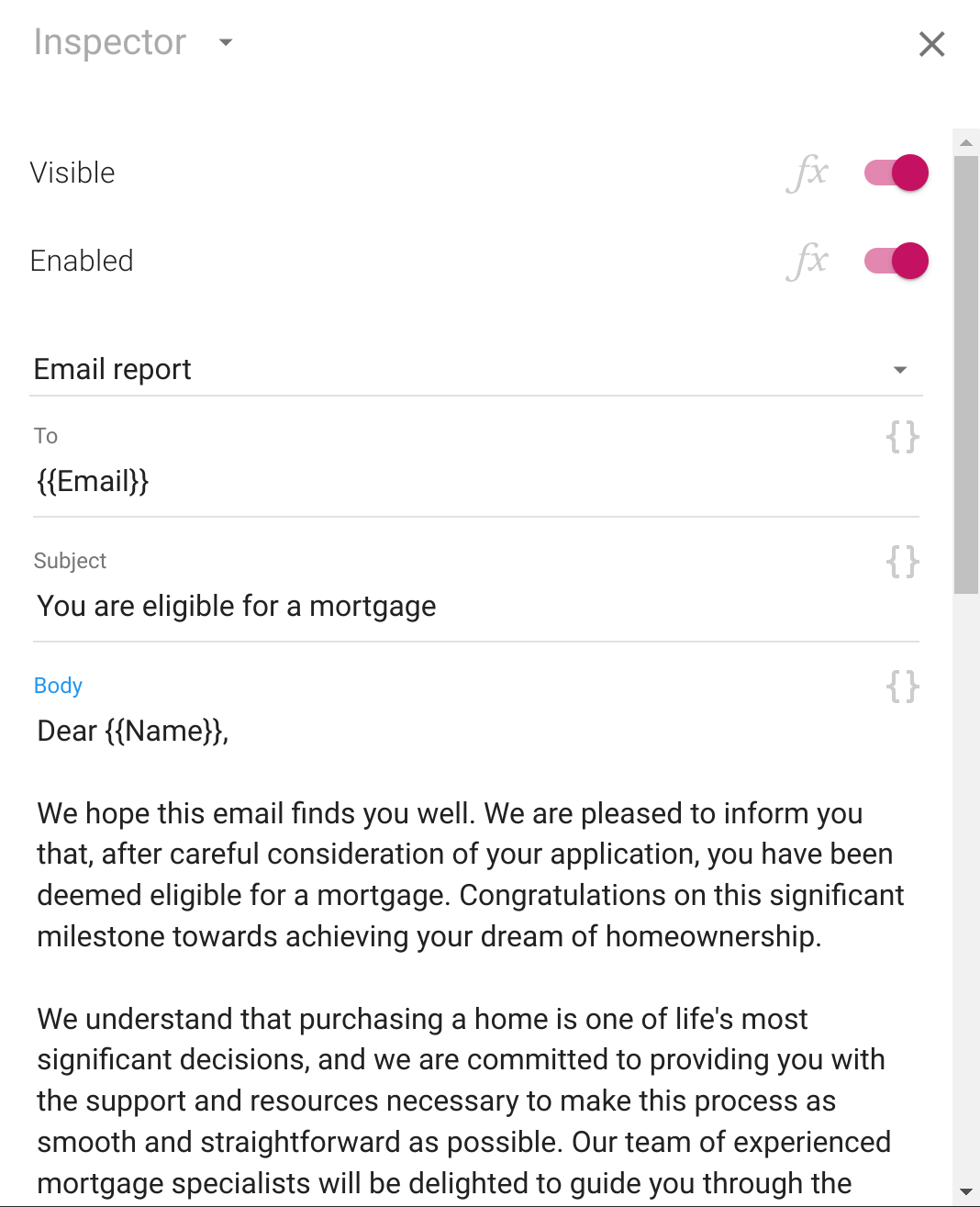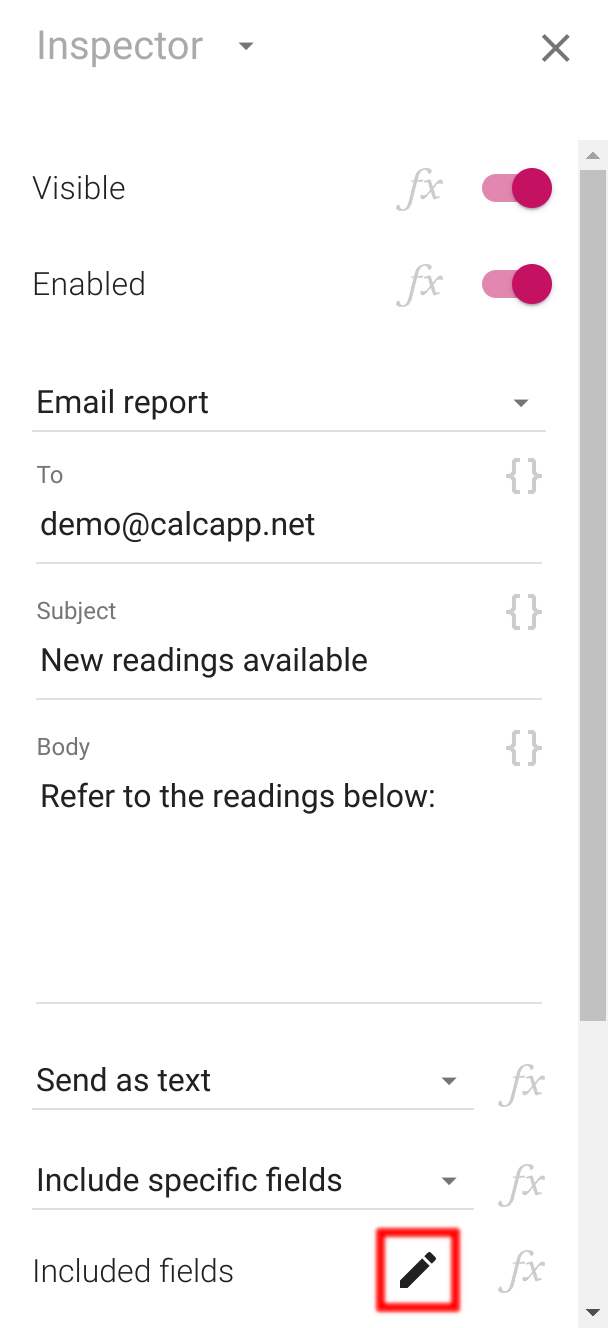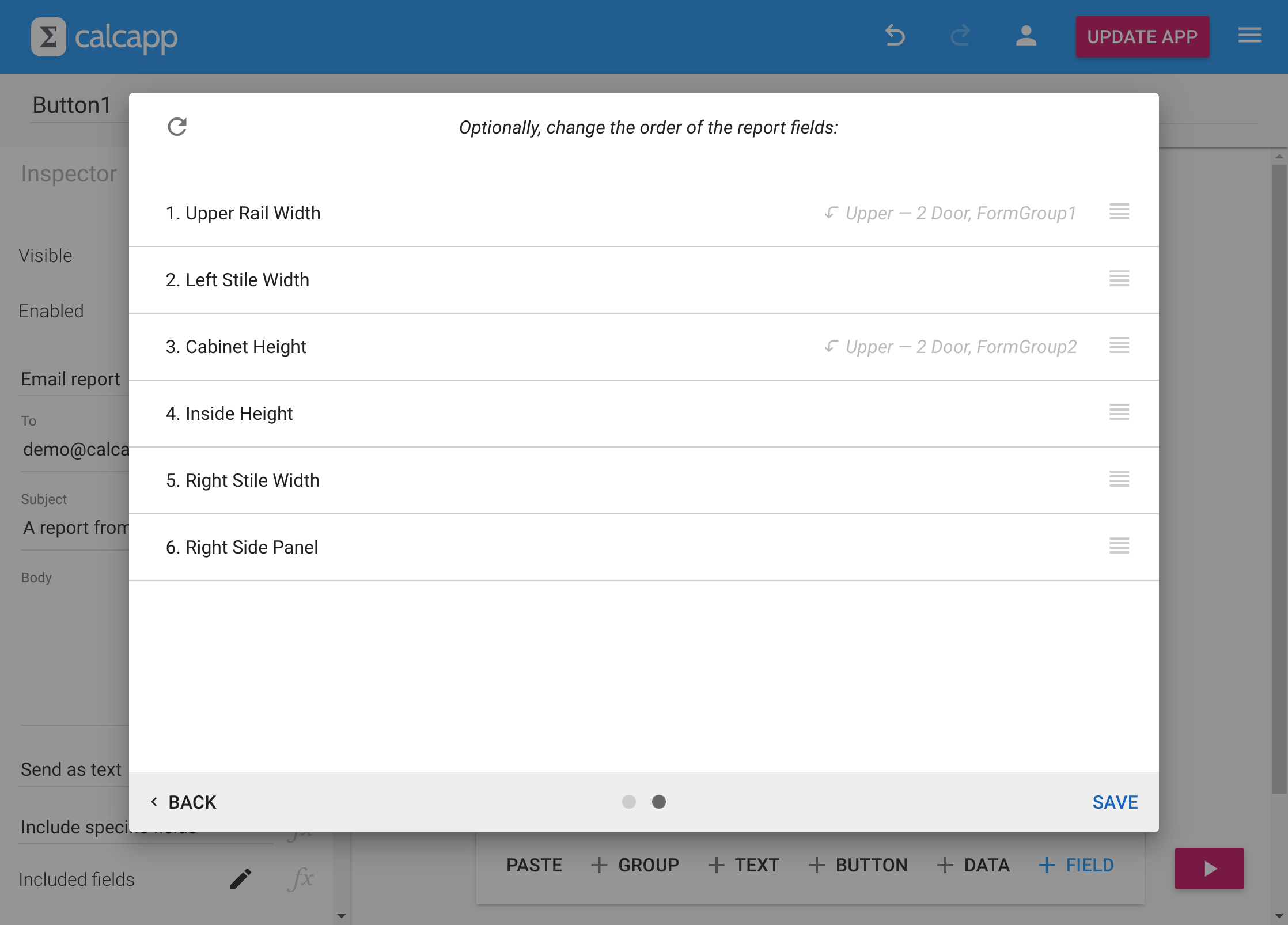Adding buttons
Buttons transform static calculators into interactive applications by acting on user input and calculated results. They enable workflows like sending reports, navigating between screens and integrating with external services.
Adding buttons
Add a button by pressing Add button in Calcapp Creator:
Button types overview
Calcapp offers 13 different button types, organized by their primary purpose:
Data and reporting:
- Email report buttons
- Open report buttons
- Server relay buttons
Advanced logic:
- Formula buttons
Navigation:
- Go back buttons
- Go forward buttons
User interaction:
- Alert buttons
- Reset buttons
System integration:
- Clipboard copy buttons
- Print screen buttons
- Compose email buttons
- Compose SMS buttons
- Dial buttons
- Open map buttons
- Browse buttons
The following sections cover each type in detail, starting with the most commonly used buttons.
Email report buttons
Email report buttons send customizable emails with optional attached reports:
The inspector resembles a standard email client, allowing you to configure recipients, subject lines and message bodies. You can also set a sender, though we recommend using a Reply-To field instead.
Use dynamic content by including formula fragments between
{{ and }} markers in any text property. These
can be simple field references like {{CustomerName}} or
complex calculations.
Including field data
Beyond dynamic text, you can include field data as structured reports. Fields appear as a two-column table with labels and values:
Break-even analysis
| Fixed cost | $600,000 |
| Cost per unit | $125 |
| Price per unit | $265 |
| How many? | 4,286 units |
Choose how to include field data using the drop-down menu:
- Don’t include fields (default)
- Include this screen’s fields
- Include all fields
- Include specific fields
When you select Include specific fields, an Included fields property appears with a pen button for visual field selection:
Clicking the pen button opens the field selection dialog:
After selecting fields, press Next to arrange their order in the report:
Field data appears in the email body by default. You can also attach reports as PDF documents (useful for archiving and printing) or as CSV files for importing into spreadsheets and databases. (Import instructions: Excel, Google Sheets, LibreOffice and Apple Numbers.)
Use the Format for values section in the inspector to customize CSV layout (horizontal or vertical), delimiter and decimal separator. If not set, these use default values based on your app’s language setting.
The inspector also lets you remove headings from reports, exclude hidden fields or include blank values (fields where no values have been entered). We recommend enabling Reset fields afterwards to reset all sent fields to their initial values.
Open report buttons
Open report buttons open reports containing fields and their values on the user’s device. The reports open as plain text files, HTML files, PDF documents or CSV files.
Server relay buttons
Server relay buttons send data to external services, enabling integrations like adding rows to Google Sheets spreadsheets, sending messages to Slack channels and creating Salesforce leads.
These integrations work through third-party services like Zapier, Microsoft Power Automate, Integrately and Zoho Flow. Our video tutorial demonstrates how to make an app add a row to a Google Sheets spreadsheet through Zapier.
You can also build custom integrations by writing code that processes data from apps directly, or hiring someone to do so. Learn more about how that works.
Formula buttons
Formula buttons run action formulas, which have access to 30 action functions. A formula button can do everything that other buttons can do, but with much more flexibility.
Formula buttons can perform multiple actions in sequence, ask users questions and act on their responses, and implement conditional logic. For example, a formula button can send a report only if entered data is valid and show an alert message otherwise.
Action formulas are covered in detail in the next guide.
Navigation buttons
Navigation buttons control how users move through your app’s screens.
Go forward buttons
A go forward button that you don’t customize moves the user forward to the next screen you have defined in Calcapp Creator (reachable using the button in the top-right corner of your app).
You can customize go forward buttons to navigate to any screen you select in the inspector. For conditional navigation, associate a formula with the Target property using the IF function:
This formula checks whether all items of Screen1 are valid. If so, the user is taken to DetailsScreen. Otherwise, ErrorScreen is shown.
Go back buttons
A go back button that you don’t customize moves the user back one screen.
You can also customize go back buttons to navigate to specific screens through the inspector or formulas. However, if you select a screen the user hasn’t previously visited, nothing will happen.
User interaction buttons
Alert buttons
Alert buttons display messages to your users, with a single button that dismisses the message:
All information displayed in the alert can include dynamic content based on user input and calculated values.
Reset buttons
Reset buttons restore fields to their initial values or set them to zero. This is useful for clearing forms or starting calculations over.
System integration buttons
These buttons integrate with device capabilities and external applications:
Clipboard copy buttons copy text to the user’s clipboard. The copied value can be set through a formula.
Print screen buttons invoke the system print dialog, which typically supports both printing the current screen and converting it to a PDF file.
Browse buttons open links in the user’s web browser. Buttons are often more attention-grabbing than text links. You can control where links open (for instance, in a named browser tab or replacing your app).
Compose email buttons launch the user’s standard email client (native app or web-based service) with pre-filled fields, including recipients and message body.
Compose SMS buttons launch the user’s text messaging app with pre-filled content. This typically works only on mobile devices.
Dial buttons open the dialer with a specified phone number. This typically works only on mobile devices.
Open map buttons display maps using either search queries (like addresses) or coordinates (latitude and longitude). The user’s preferred map app opens first. If unavailable, Google Maps opens in the web browser.
Next, learn about formula buttons and running actions »