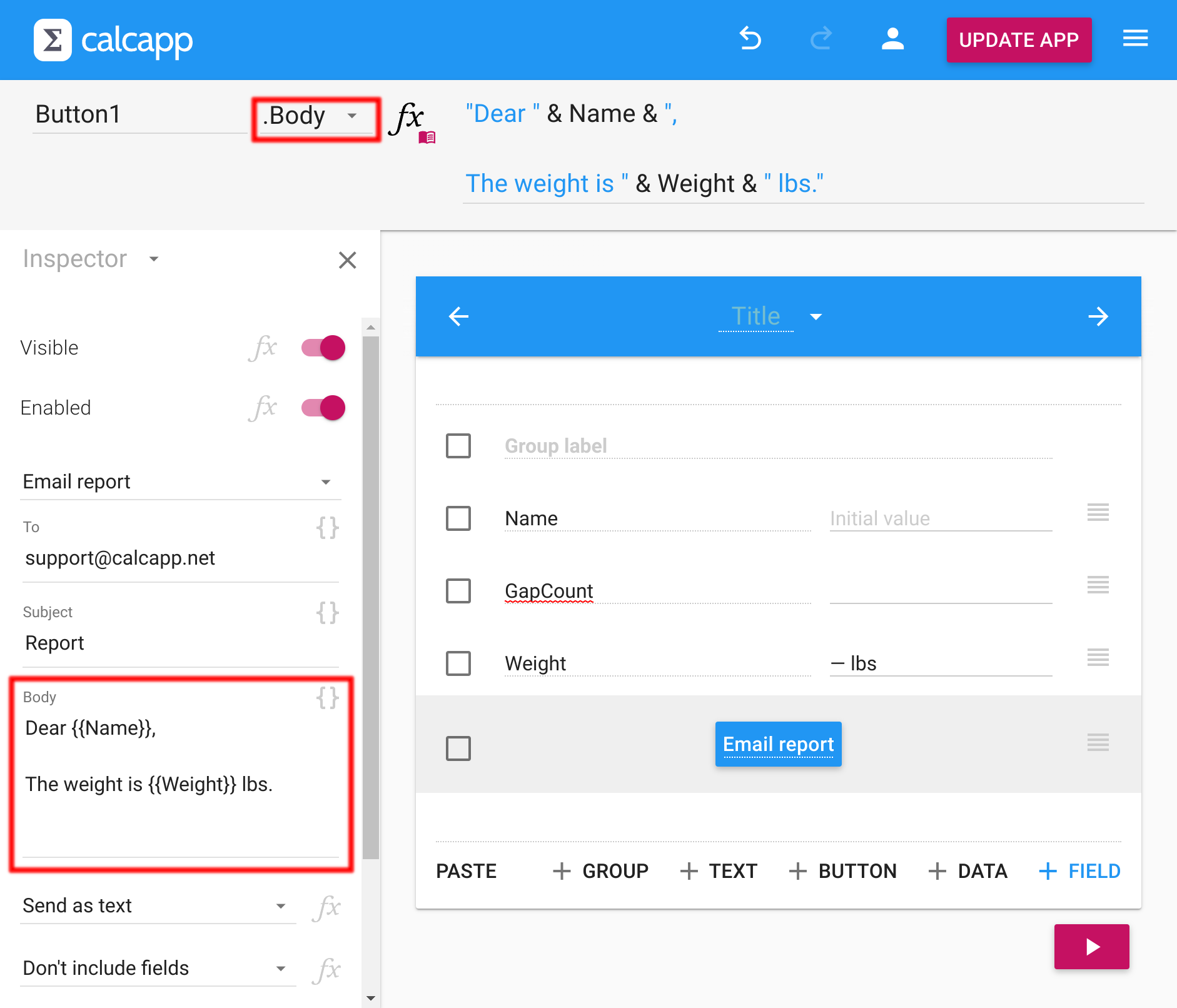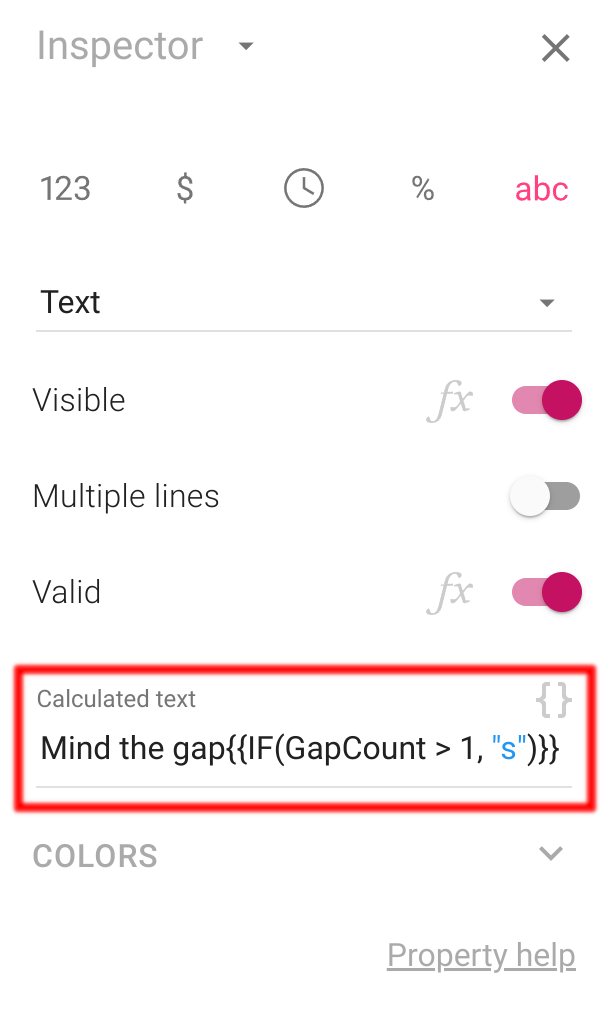Calcapp has many text properties that can be customized using the inspector in Calcapp Creator, including these:
- Values of text fields.
- Email bodies of email report buttons.
- File names of open report buttons.
- Validation messages of fields.
Like other calculated properties, text properties can be set through formulas. In prior releases, this was done by clicking the fx button next to the property in the inspector. By using a formula, information entered into the app by your users and calculated by your app can be made part of the calculated value.
Unfortunately, setting text properties through formulas can be awkward. Let’s say that you want to set the Body property of an email report button using a formula. The goal is to send an email with a body like the following:
Dear Sally, The weight is 23.30 lbs.
In prior releases, you had to use a formula like the following to achieve this:
There are a few problems here:
- You need to know that & is used to join text strings together.
- You need to know that you should use the NEWLINE formula function to produce line breaks and paragraphs.
- Producing a formula like the one above is needlessly complicated, even if you know everything there is to know about formulas.
- It inhibits the writing process, by making you focus on things other than the text.
You can now use
templates instead, directly in the inspector. A template
allows you to write text as you normally do, including blank lines,
and insert formula fragments between {{ and
}} markers.
Autocomplete is active when editing formula fragments, making template editing a first-class formula editing experience.
Here’s the template version of the formula above:
Dear {{Name}},
The weight is {{Weight}} lbs.
You can enter any formula fragments between {{ and
}} markers, not just references to fields. These formula
fragments can be arbitrarily complex.
This is what using the template looks like in the inspector, with the area where you write the email body marked in red:
Above, the Body property has been selected in the property selector (also marked in red), causing its formula to be displayed. As you can see, a template is nothing more than an easy way to write a formula.
(Templates don’t use the NEWLINE function. Instead, they insert line breaks in the formula, which is now supported.)
If you prefer editing the text property as a regular formula, you need to select the property from the property selector next to the formula field.
We have removed the fx buttons from text properties
in the inspector, and replaced them by buttons. They insert {{ into
your formulas and starts autocomplete.
Templates have been enabled for all text properties in the inspector. Some text properties, such as field labels, have never been in the inspector, and still require you to edit the formula like before.
There’s one property that previously was not part of the inspector and now is: text field values:
This change makes it possible to edit text field values as templates. If you prefer editing them as formulas instead, simply use the formula field as you normally would.
If you include line breaks in text field values, be sure to toggle Multiple lines in the inspector to its “on” position, so that they are displayed.